前言
Go语言(也称为Golang)是 google 在 2009 年推出的一种编译型编程语言。相对于其他编程语言,golang 具有编写并发程序或网络交互简单、数据类型丰富、编译速度快等特点,比较适合于高性能、高并发场景。Go 语言一直在网络编程、云平台开发、分布式系统等领域占据着重要的地位,尤其在云原生领域,杀手级项目 Docker 和 Kubernetes 都是采用 Go 语言开发的。而在其他领域,比如桌面应用开发,也有一些框架可以使用,本篇文章就来介绍如何使用 Go 语言 和 HTML5 来开发一个 MacOS App。
框架选择
这里我选用了 echo 作为 web 框架,当然也可以选择其他的 web 框架,选择 echo 只不过因为其比较轻量。要做桌面应用,还需要一个 GUI 框架来构建应用,这里我选择的是 Lorca,使用 Lorca 可以用 Go 编写 HTML5 桌面程序,依赖 Chrome 进行 UI 渲染,但却不需要把 Chrome 打包到应用中,也就是说使用应用的电脑,需要安装 Chrome。
lorca
echo 的使用方式中规中矩,没有什么需要介绍的。这里简要介绍一下 lorca,其的使用方法和原理都很简单,可以将其看做是一个浏览器,可在其上运行 web 应用,lorca 可直接将 web 应用包装成桌面应用。这里提供一个简单的示例:
ui, _ := lorca.New("", "", 480, 320)
defer ui.Close()
// Bind Go function to be available in JS. Go function may be long-running and
// blocking - in JS it's represented with a Promise.
ui.Bind("add", func(a, b int) int { return a + b })
// Call JS function from Go. Functions may be asynchronous, i.e. return promises
n := ui.Eval(`Math.random()`).Float()
fmt.Println(n)
// Call JS that calls Go and so on and so on...
m := ui.Eval(`add(2, 3)`).Int()
fmt.Println(m)
// Wait for the browser window to be closed
<-ui.Done()
制作 MacOS App
在完成基本的编码后,接下来的工作才是重点:将应用包装成一个 MacOS APP。
制作图标
一个 MacOS APP 首先需要一个图标,这里请选择一个 1024 X 1024 分辨率,背景透明的 PNG 图片。这里假设该图片名为 logo.png:
- 新建一个名为
tmp.iconset的临时目录,用于存放不同大小的临时图片 执行如下命令,将原图转为不同大小的图片并放入临时目录
$ sips -z 16 16 logo.png --out tmp.iconset/icon_16x16.png $ sips -z 32 32 logo.png --out tmp.iconset/icon_16x16@2x.png $ sips -z 32 32 logo.png --out tmp.iconset/icon_32x32.png $ sips -z 64 64 logo.png --out tmp.iconset/icon_32x32@2x.png $ sips -z 128 128 logo.png --out tmp.iconset/icon_128x128.png $ sips -z 256 256 logo.png --out tmp.iconset/icon_128x128@2x.png $ sips -z 256 256 logo.png --out tmp.iconset/icon_256x256.png $ sips -z 512 512 logo.png --out tmp.iconset/icon_256x256@2x.png $ sips -z 512 512 logo.png --out tmp.iconset/icon_512x512.png $ sips -z 1024 1024 logo.png --out tmp.iconset/icon_512x512@2x.png使用 iconutil 生成图标
$ iconutil -c icns tmp.iconset -o icon.icns
icon.icns 就是制作好的 MacOS App 图标。
制作 .app bundle
macOS 上安装的可运行程序是一个 .app 的目录,里面包含了应用的二进制文件、资源文件以及清单文件。其的目录结构为(也可以通过”右键-显示包内容“来查看 .app 文件内容):
$ tree Kustomize.app
Kustomize.app
└── Contents
├── Info.plist
├── MacOS
│ └── kustomize
└── Resources
├── assets
│ ├── css
│ │ ├── page.css
│ │ ├── prism.css
│ │ └── weui.min.css
│ ├── images
│ │ └── favicon.ico
│ └── js
│ ├── jquery.min.js
│ ├── prism.js
│ └── weui.min.js
├── icon.icns
└── views
├── copyreght.html
├── footer.html
├── header.html
├── index.html
└── yaml.html
可以看到:
Info.plist为清单文件,存储应用信息MacOS中存放二进制可执行文件Resources存放静态资源文件和图标
Info.plist 文件
这是一个清单文件,根据自己应用的内容对齐进行修改,更多内容可以参考 trayhost 项目的说明。
<?xml version="1.0" encoding="UTF-8"?>
<!DOCTYPE plist PUBLIC "-//Apple//DTD PLIST 1.0//EN" "http://www.apple.com/DTDs/PropertyList-1.0.dtd">
<plist version="1.0">
<dict>
<key>CFBundleExecutable</key>
<string>kustomize</string>
<key>CFBundleIconFile</key>
<string>icon.icns</string>
<key>CFBundleIdentifier</key>
<string>io.guoxudong.kustomize-remote-observer</string>
<key>NSHighResolutionCapable</key>
<true/>
<key>LSUIElement</key>
<string>1</string>
</dict>
</plist>
使用脚本构建 App
上面的这些只不过是介绍一下原理及手动修改方式,实际应用中可以使用脚本来完成这些工作。使用如下脚本,可以一键完成:
.app应用的构建- go 应用的打包
- 清单文件的生成
静态资源的拷贝
#!/bin/sh APP="Kustomize.app" mkdir -p $APP/Contents/{MacOS,Resources} go build -o $APP/Contents/MacOS/kustomize cat > $APP/Contents/Info.plist << EOF <?xml version="1.0" encoding="UTF-8"?> <!DOCTYPE plist PUBLIC "-//Apple//DTD PLIST 1.0//EN" "http://www.apple.com/DTDs/PropertyList-1.0.dtd"> <plist version="1.0"> <dict> <key>CFBundleExecutable</key> <string>kustomize</string> <key>CFBundleIconFile</key> <string>icon.icns</string> <key>CFBundleIdentifier</key> <string>io.guoxudong.kustomize-remote-observer</string> <key>NSHighResolutionCapable</key> <true/> <key>LSUIElement</key> <string>1</string> </dict> </plist> EOF cp icons/icon.icns $APP/Contents/Resources/icon.icns cp -r assets $APP/Contents/Resources/assets cp -r views $APP/Contents/Resources/views find $APP
注意
在 MacOS 中,当您运行 App bundle 时,进程的工作目录是根目录(/),而不是 Contents/Resources 目录。如果需要从 Resources 加载资源,则需要进行如下更改:
ep, err := os.Executable()
if err != nil {
log.Fatalln("os.Executable:", err)
}
err = os.Chdir(filepath.Join(filepath.Dir(ep), "..", "Resources"))
if err != nil {
log.Fatalln("os.Chdir:", err)
}
制作 DMG 文件
DMG 文件用于分发应用程序,将 .app 文件压缩制成镜像,可以很方便的通过拖拽的形式完成安装。
制作模板
制作 DMG 文件首先需要制作模板。打开磁盘工具 - 文件 - 新建映象 - 空白映象(或直接按 ⌘N)创建一个新的磁盘镜像。给它取个名字,设置足够的空间空间,分区选择CD/DVD。
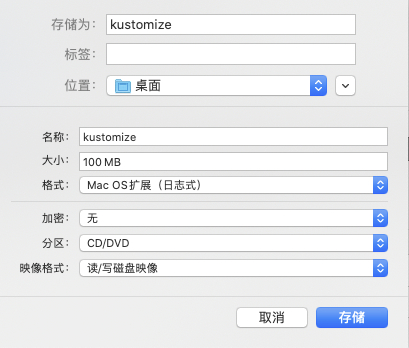
制作好后,打开该镜像,进行文件夹视图定制(按⌘J),选择展示图标的大小及背景图片,这里可以隐藏工具栏
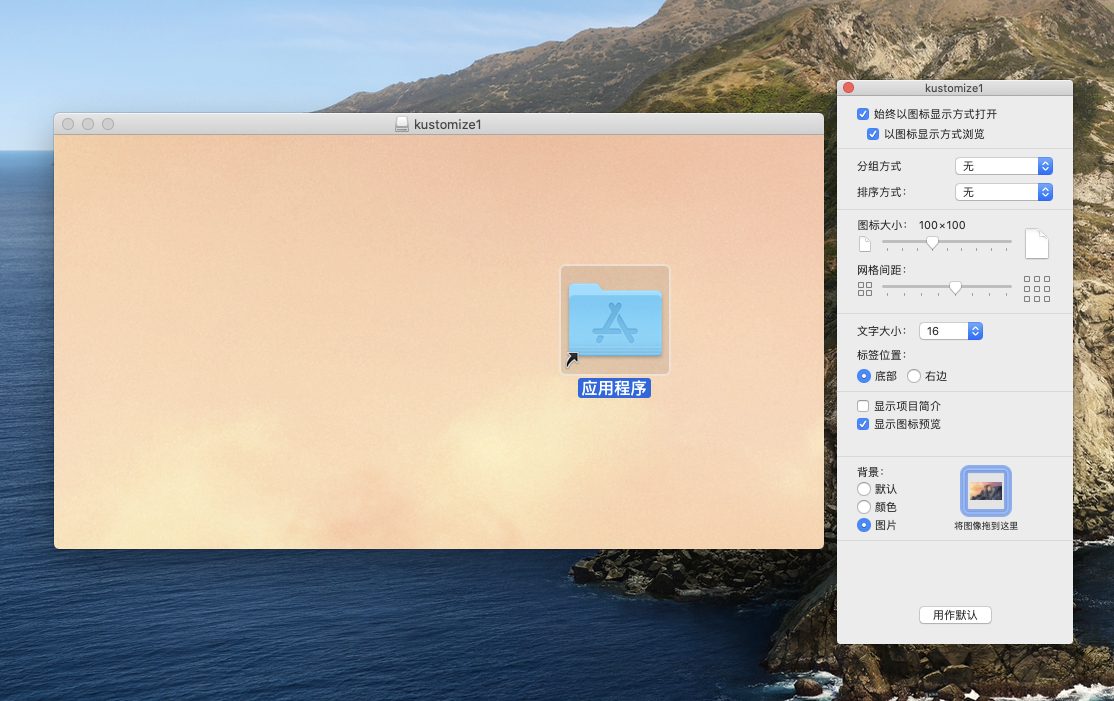
右键应用程序选择制作替身,将替身移动到镜像中
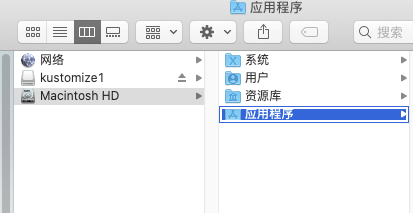
将打包好的 app 加入到 DMG 镜像中就完成了 DMG 模板的定制
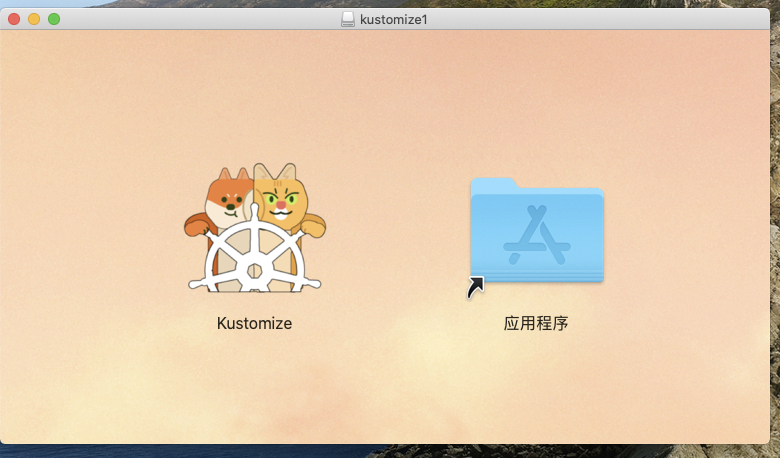
转换 DMG 文件
目前的 DMG 模板文件还没有经过压缩并且是可写的状态,这样是不能作为程序发布的,所以这里需要对模板进行转换。
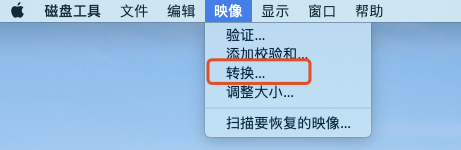
打开 磁盘工具 - 映象 - 转换,然后选择压缩后存储的目录就完成了最后一步 DMG 文件的转换。
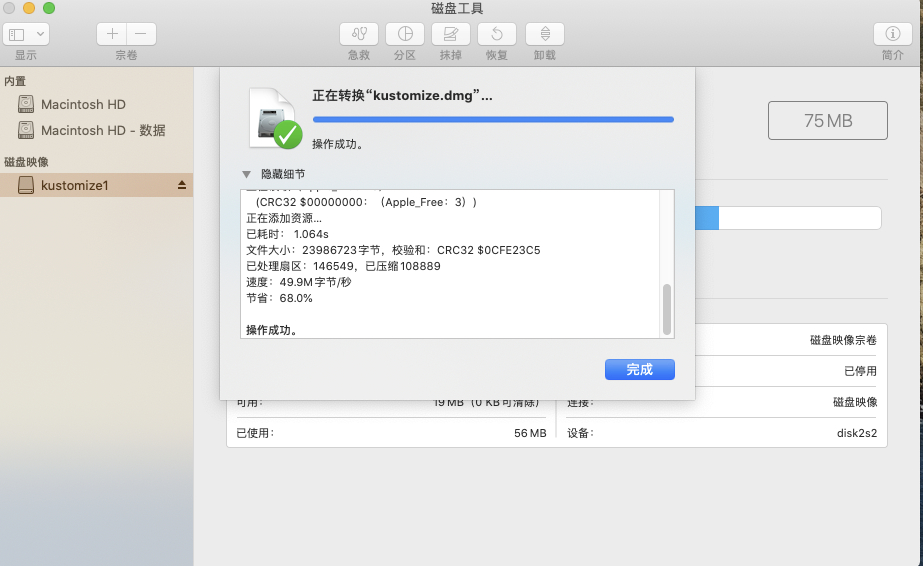
现在点开 DMG 文件,将应用拖动到应用程序中,就可以在启动台中看到我们的应用程序了!
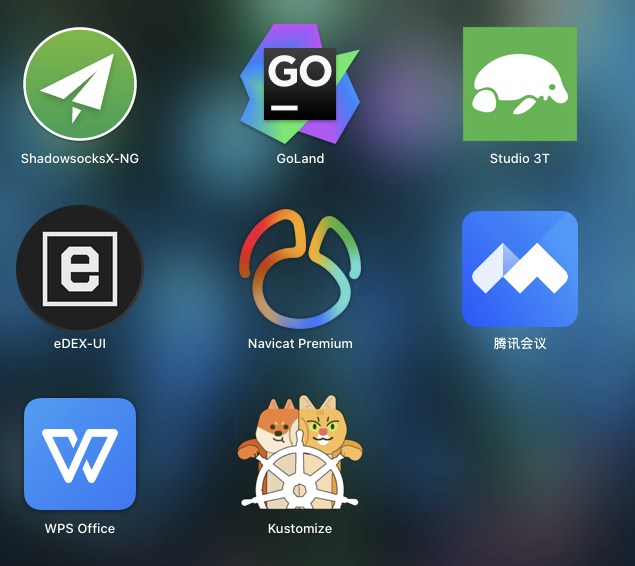
自动化
上面只是展示了如何手动制作 DMG 镜像,实际使用当然是要将这些步骤自动化的。我将这部分内容做成了一个 go 脚本,原理其实就是使用 hdiutil 这个命令行工具,有兴趣的同学可以文末找到项目地址,Makefile 中有详细构建的命令。
项目展示
我使用 Go + HTML5 制作了一个 Kustomize Remote 的项目,可以从远程 kustomize 项目中获取配置,并 build 成 yaml 文件,UI样式为微信风格,支持 public 和 private 项目。


项目地址:https://github.com/sunny0826/kustomize-remote-observer
也可以直接在 release 页面 下载 DMG 文件安装试用,只需 Mac 上有 Chrome 即可。
结语
Go 语言一直在网络编程、云平台开发、分布式系统等领域占据着重要的地位,但是像桌面应用或者机器学习这样的领域,同样也能做出不错的效果。作为一门受欢迎的编程语言 Golang 已经有十多年的历史了,相信它在将来还能在更多的领域焕发生机,创造辉煌。